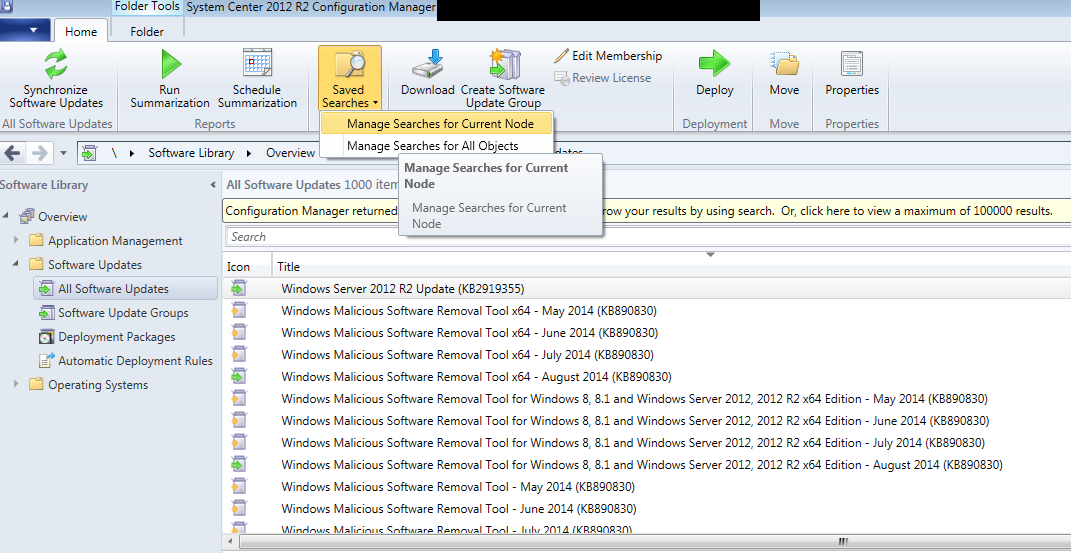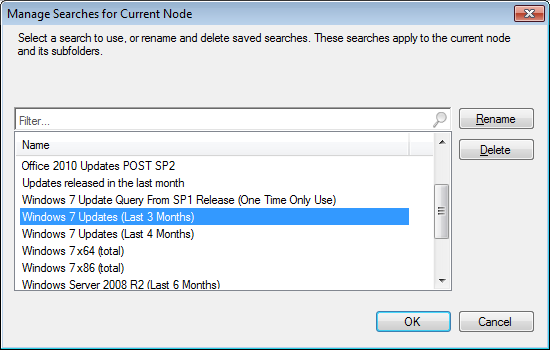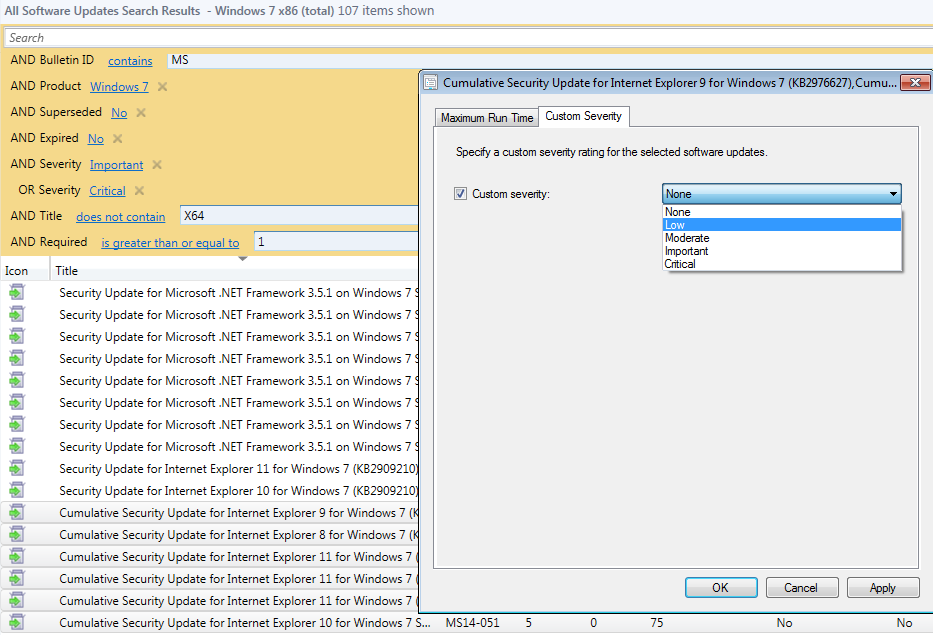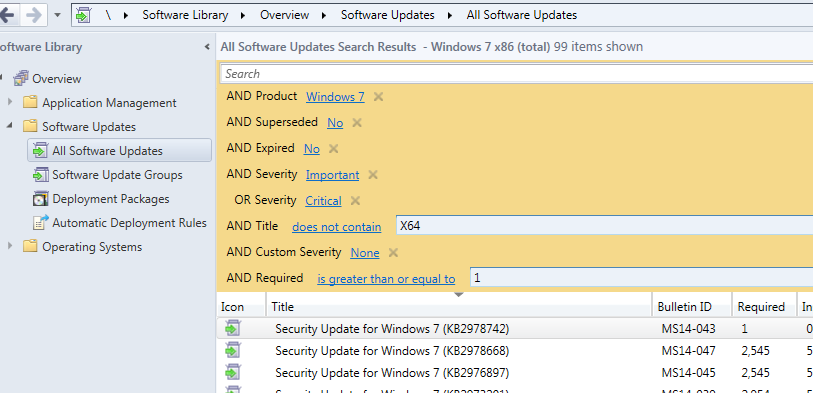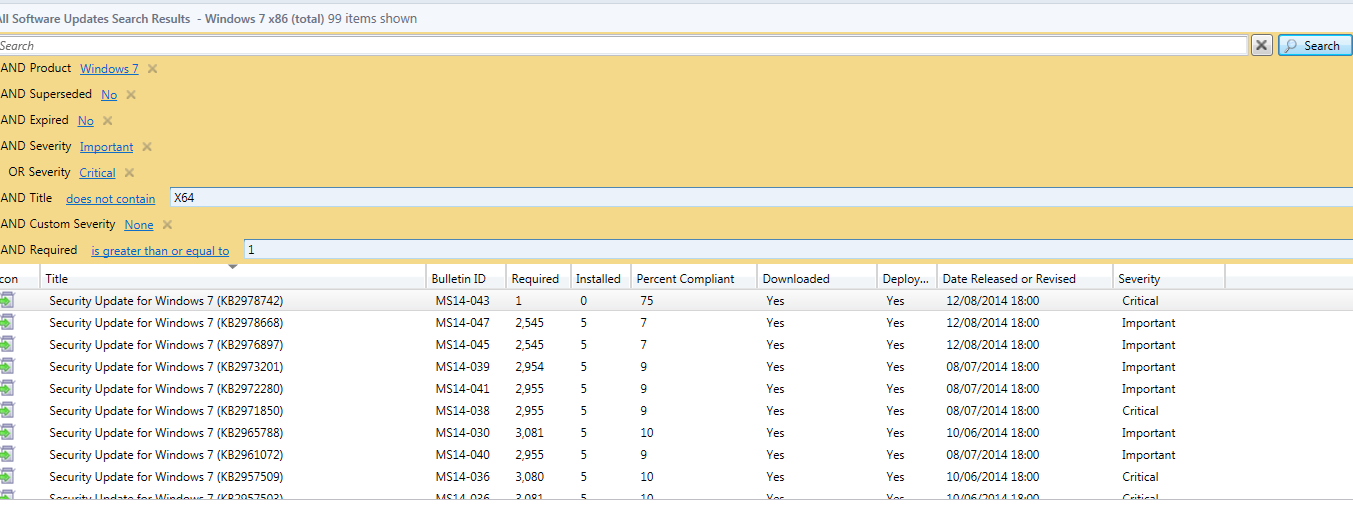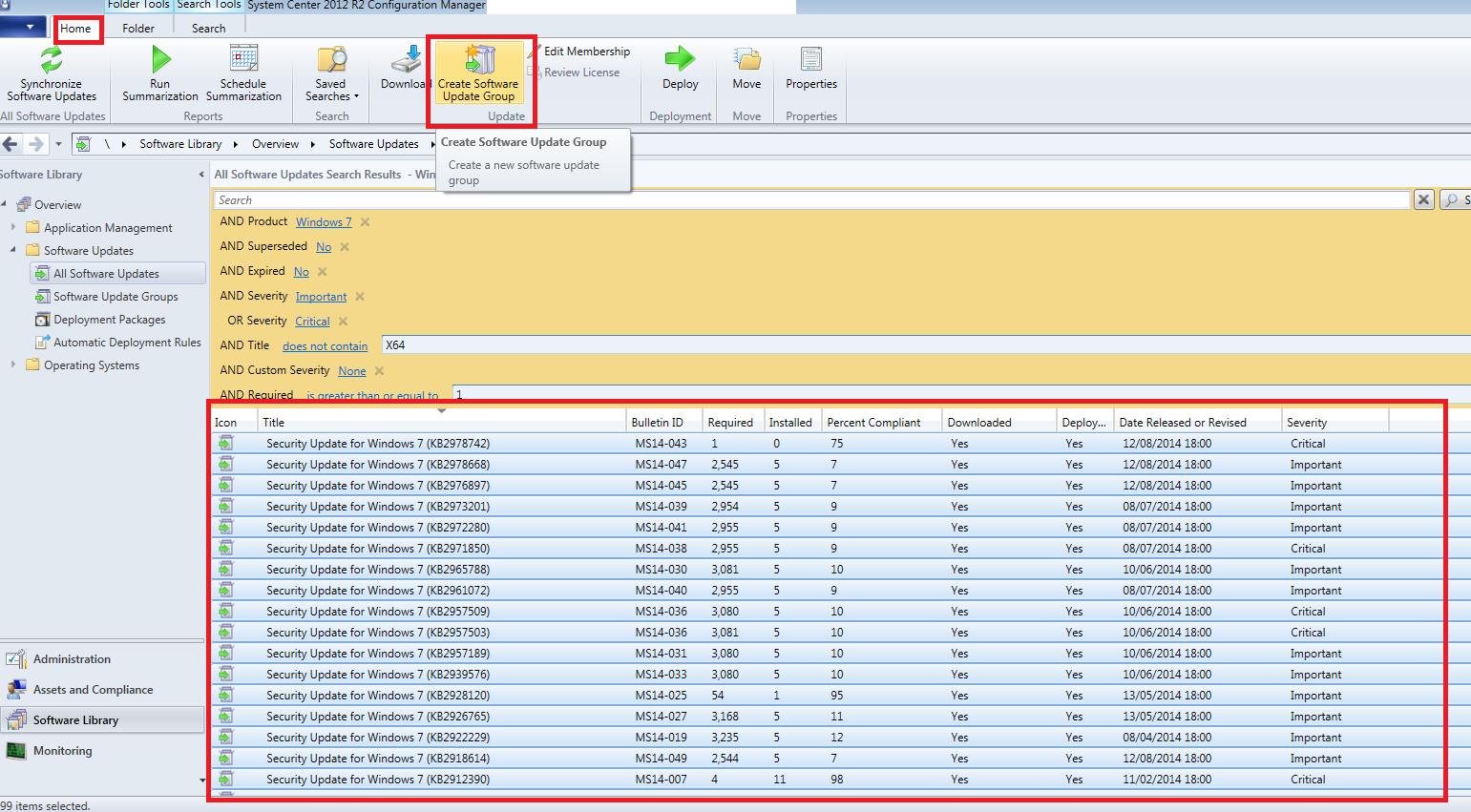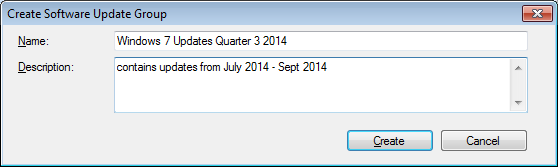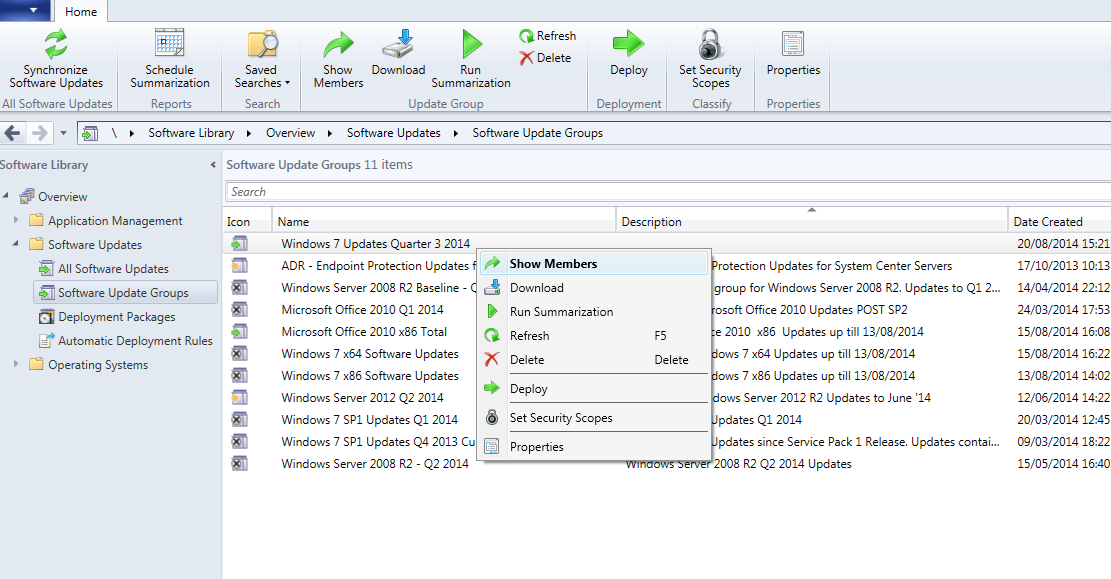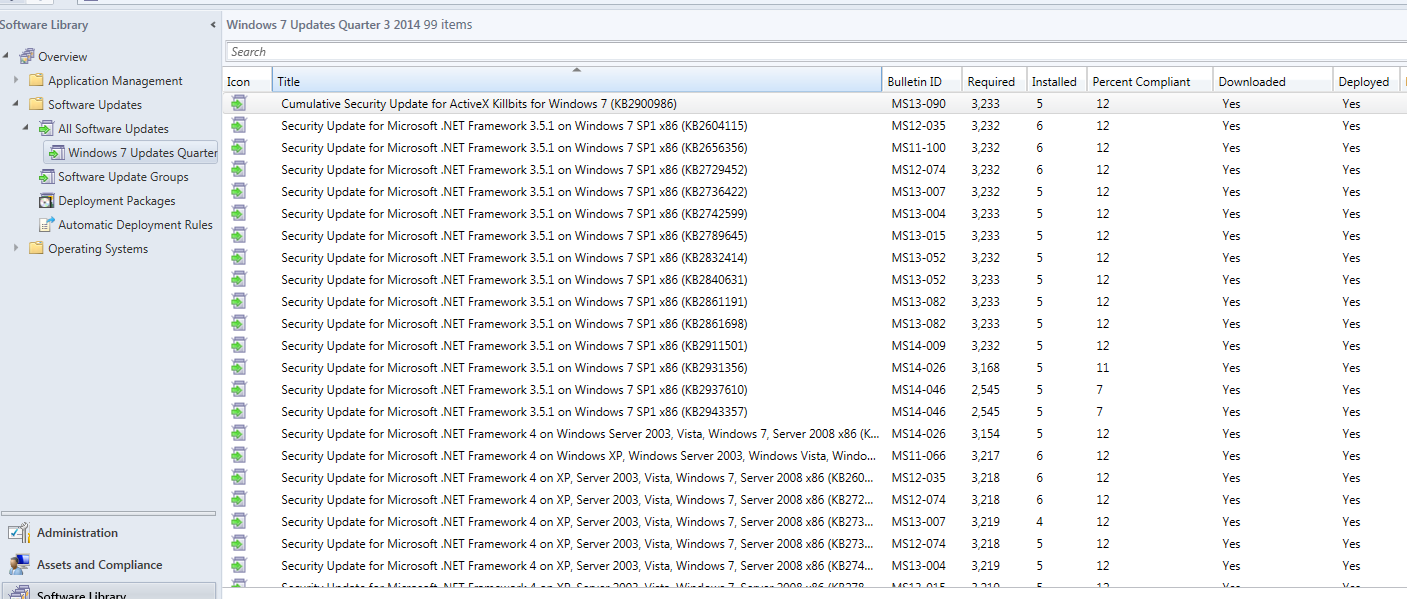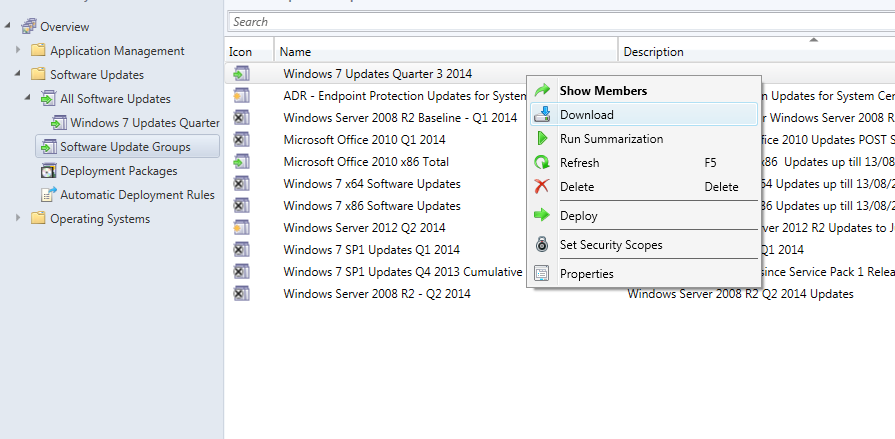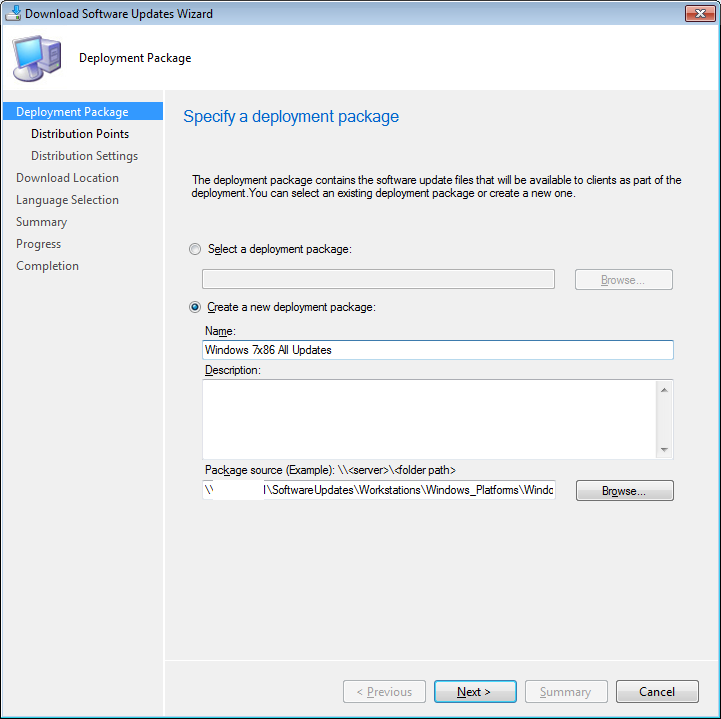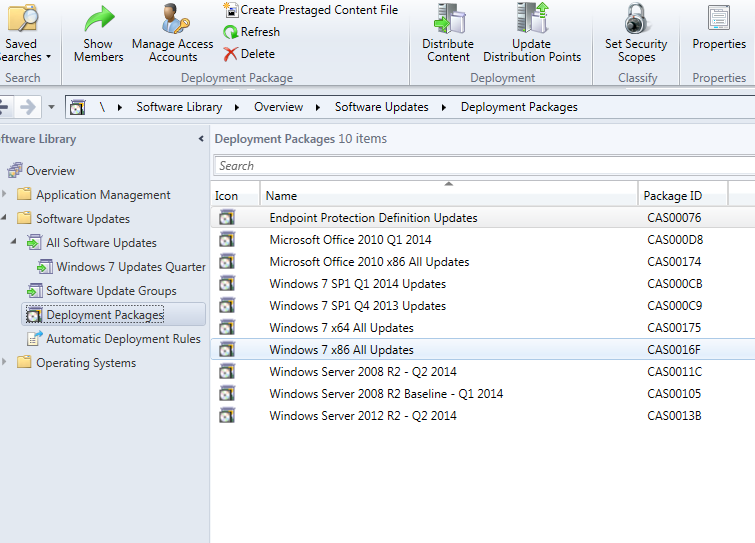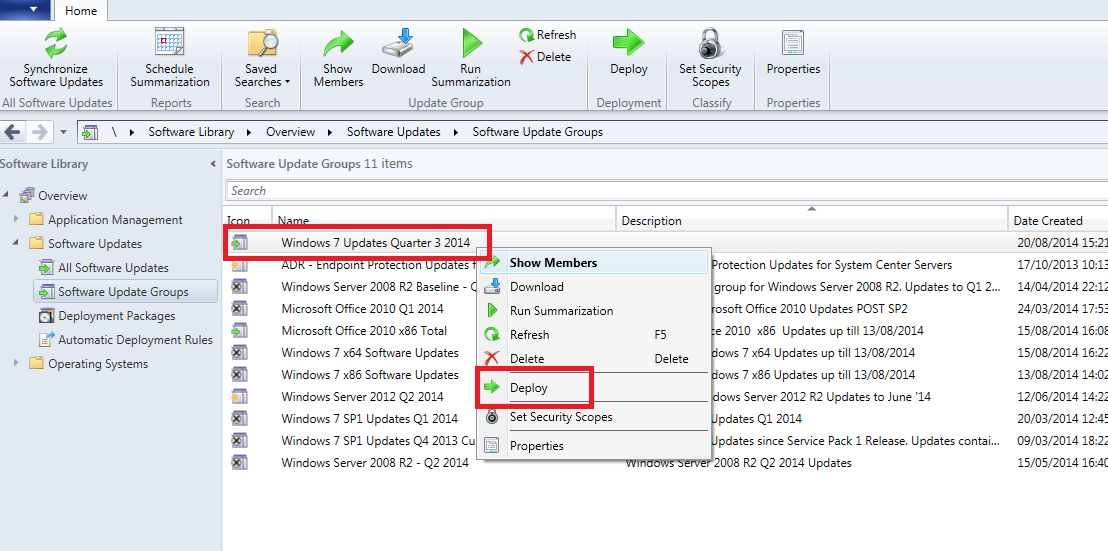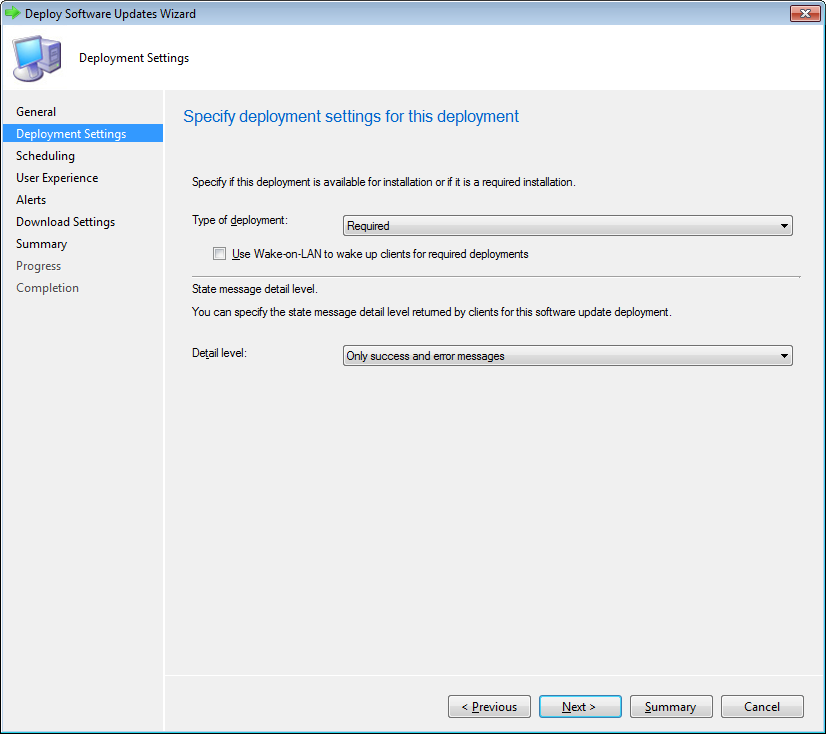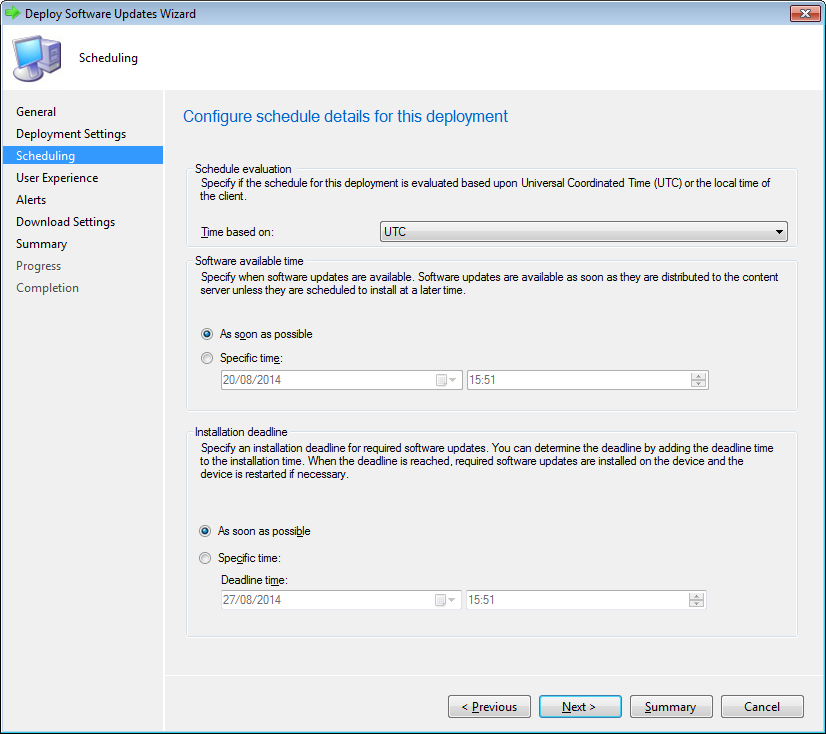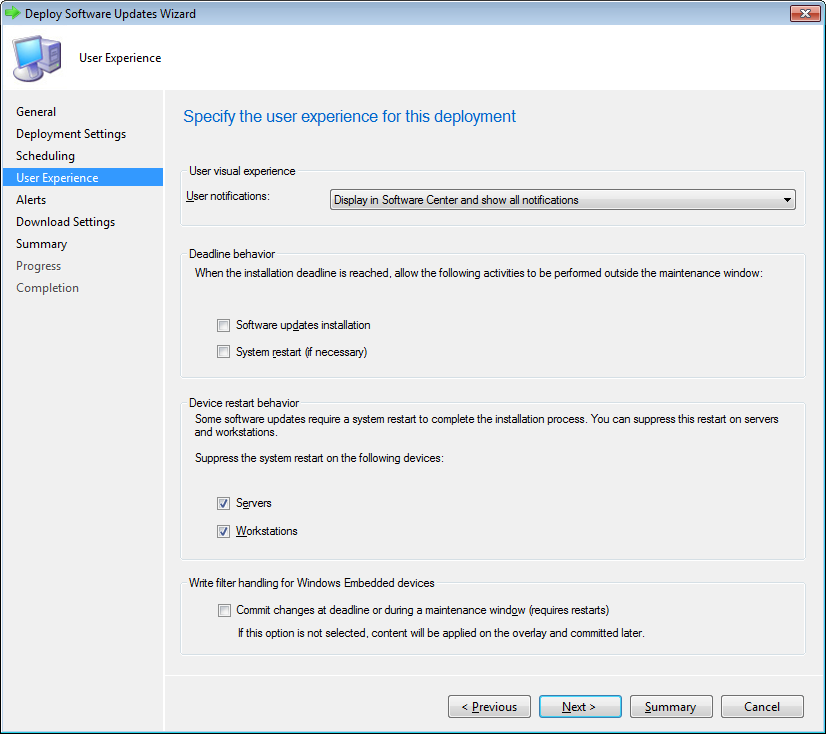Here are the steps:-
Scenario
App XYZ version 4.5 is installed. Users have complained on few bugs/issues on the version released. App XYZ needs to be rolled back to version 4.4.
1) Create a new application (for version 4.4)

2) Once APP XYZ is created , open properties and go to the Supersedence Tab
And click ADD - and browse to APP XYZ version 4.5.
Change 'New Deployment Type' to the msi option and select uninstall and 'OK'
3) Next go to Deployment Type and Select the .msi and click 'Edit'.
You can skip this step if you want to detect by product code.
You can use this step if you want to detect a .msp / or version specific.
Remember to choose 'equal' in Operator field.
4) Click Okay and deploy to a collection that contains all the machines that has version 4.5 installed (creating a query based collection will be more efficient)